Оформление спецификации к чертежу
Спецификация в программе Компас может быть ассоциирована (то есть связана) с какими-либо чертежами, 3d моделями. Также вы можете создать простейшую спецификацию, просто заполняя строки в документе. Можно, правда, самому построить шаблоны спецификаций с помощью отрезков, но это уж совсем топорный способ создания спецификации =). Если у вас большие сборки, то очень удобно будет делать ассоциированную спецификацию, тогда часть информации будет браться программой из чертежей, 3d моделей, а при выделении строки в спецификации, у вас одновременно может подсвечиваться и выбранный объект на сборке.
Создавать спецификации не так просто, как может показаться на первый взгляд. И у новичков, зачастую, освоение данного модуля поначалу не вызывает ничего, кроме раздражения, из-за непонимания его работы.
Поэтому давайте рассмотрим самый простой ручной, а не автоматический метод создания спецификации, который никто не рекомендует использовать, но с помощью которого можно здесь немного освоиться. Например, у вас сборка из нескольких уникальных деталей (не стандартных типа болтов и гаек) и нескольких стандартных деталей (как раз болт и гайка), которые можно вставить в сборку из Конструкторской библиотеки Компас. Для оформления спецификации на сборку нам нужно создать 3 раздела (Документация, Детали, Стандартные изделия) и заполнить основную надпись.
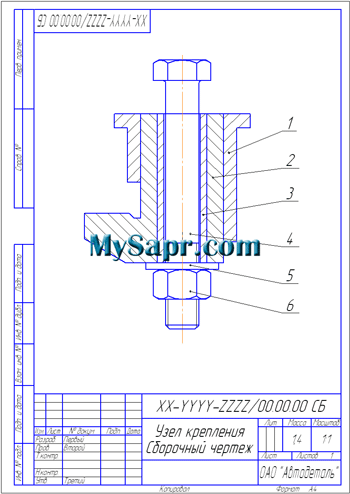
Создайте документ Спецификация (Файл->Создать->Спецификация). Откроется окно спецификации. При создании любого раздела создается сразу и объект спецификации – базовый или вспомогательный. Вспомогательный – просто пустая строка, в которую вы вписываете свою информацию. А у базового объекта могут быть различные настройки (сортировка, автоматическое заполнение колонок, подключение объектов из 2d сборок и деталей из 3d сборок). В нашем случае, для максимальной простоты, выбираем вспомогательный объект спецификации (хотя рекомендуют, в основном пользоваться базовыми). Обе команды доступны на панели Спецификация или через меню Вставка.
Для создания первого раздела Документация щелкните по кнопке Добавить раздел на панели инструментов Спецификация или в меню Вставка->Раздел. Выберите Вспомогательный объект спецификации, нажмите кнопку Создать и укажите данные о сборочном чертеже (формат, обозначение, наименование).
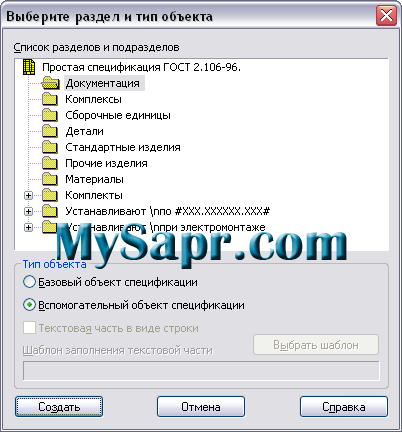
Подобным образом создайте второй раздел Детали, однако затем, для создания следующих объектов вручную просто воспользуйтесь кнопкой Добавить вспомогательный объект или Вставка->Вспомогательный объект. Укажите данные – формат, позицию на чертеже, обозначение, наименование, количество деталей (если добавлять через базовый объект, то автоматически проставляются позиция и количество деталей).
Таким же образом создайте третий раздел со стандартными изделиями. Если же вы зададите тип объекта при вставке – базовый объект спецификации, то здесь вы можете выбрать шаблон с текстом для вставки, вместо того, чтобы заполнять самому. Щелкните по кнопке Выбрать шаблон. Далее – Крепежные изделия, болт/шайба/гайка. Автоматически проставятся позиция, наименование, количество в спецификации – осталось только изменить текст.
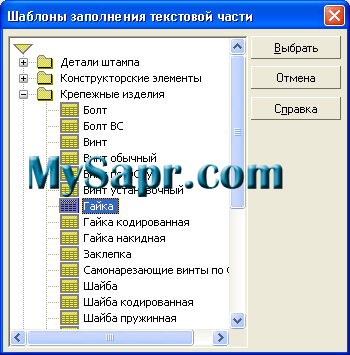
В спецификации 2 режима – Нормальный режим (основной) и Разметка страниц (для редактирования основной надписи) – переход между ними осуществляется с помощью соответствующих команд на панели Вид. Перейдите в режим Разметка страниц и щелкните два раза мышкой в области основной надписи для редактирования. Заполните нужные поля, как мы это уже делали раньше в уроке по заполнению основной надписи при создании чертежа зубчатого колеса.
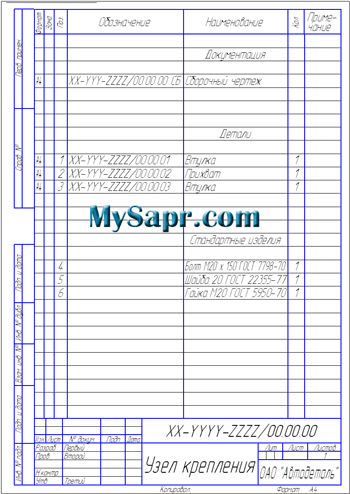
Все, теперь осталось только сохранить созданную нами спецификацию.
Источник урока: MySapr.com
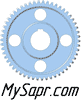

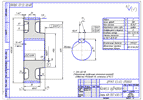


 Чертежи
Чертежи 3d модели
3d модели
